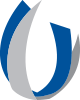Chart Search - Here's Why You Should Be Using It
What is it? It is a powerful search tool that can help you find key information saving you clicks. If you are looking for something specific, or just want to see information that is relevant to a certain condition, save clicks and use Chart Search. For example, search for "hypertension" to see problems, clinical notes, medications, and other orders related to that condition.
- Within a patient's chart, enter a keyword in the Search field at the top of the patient's Storyboard and press Enter.
- Results appear organized by date, so you can get an idea of history.
- If you prefer to keep your results in view as you chart, click
 at the top right of the Search activity and select Move to Sidebar.
at the top right of the Search activity and select Move to Sidebar.
- Hover over a search result to see more information. For example, hover over a medication to see its history, hover over a problem to see relevant meds and labs, and hover over a note to see relevant snippets.
- If necessary, click a search result to open a full report.
- If you get too many results, narrow them down using the filter buttons at the top. For example, click Meds to see only the patient's medications related to hypertension.
- You can also filter the search results to quickly find relevant notes, labs, imaging and more.

Search for something you see in a report
If you see something in a report or prior note and want to find related information, highlight the term you want to search for, right-click it, and select ![]() for the highlighted term.
for the highlighted term.
Jump to activities
Use the Search field to quickly jump to an activity. As you type, a list of matches appears. Click the name of the activity that you want to open (Smartphrases, MAR, etc.)
Watch This!
Watch this short video that will demo how easy it is!