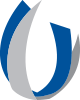Workflow Change: Predicted Indications for Advanced Imaging Orders (MRI, CT, PET, Nuclear Medicine Scan)
CMS has mandated that ordering physicians consult Appropriate Use Criteria (AUC) prior to referring Medicare patients for advanced diagnostic imaging (CT, MR and PET/Nuclear Medicine studies). A Clinical Decision Support tool (CDS) is integrated in Epic and generates Best Practice Alerts (BPA) when an indication/diagnosis is chosen for a given test. The decision support tool assists ordering providers in making the most appropriate decisions for imaging based on a patient's specific clinical condition using ACU. Appropriateness is displayed in number and color:
- Red: Most Likely Not Appropriate (1-3)
- Yellow: May be Appropriate (4-6)
- Green: Most Likely Appropriate (7-9)
- BPA will not show
Placing Orders with the new Artificial Intelligence upgrade starting on October 1, 2020:
1. Place the imaging order selecting an indication with a check box or type an indication in the free text field.
2. If a Predicted Indication is not utilized, choose one of the additional options below the indication(s):
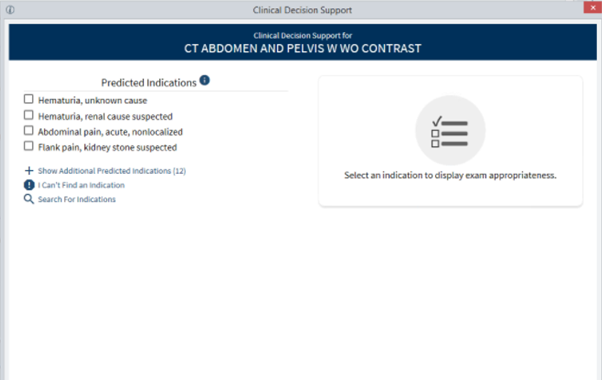
- Show Additional Predicted Indications expands the list of available indications
- Search for Indications allows you to search for an available indication not listed in the Predicted Indications
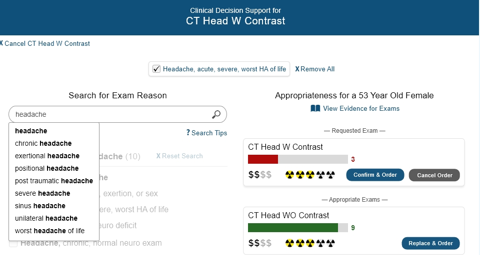
- I Can't Find an Indication allows you to provide feedback (optional) to the CDS vendor when no predicted indication is reflective of the clinical scenario and proceed with the order.
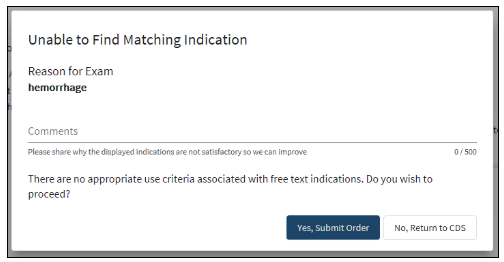
3. Choose one of the following:
- Confirm & Order: Continue with current order
- Cancel Order: Cancels current order and another order must be searched and placed
- Replace & Order: Removes the current order and replaces with the selected
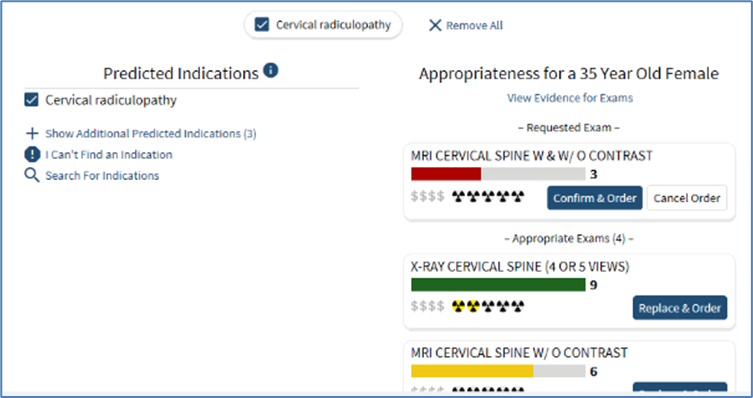
Acknowledgement Reasons when placing a less appropriate exam
If the ordering provider decides to proceed with a less appropriate exam, depending on the exam score, you may be required to 'Select an Acknowledgement Reason' to document the reason for proceeding
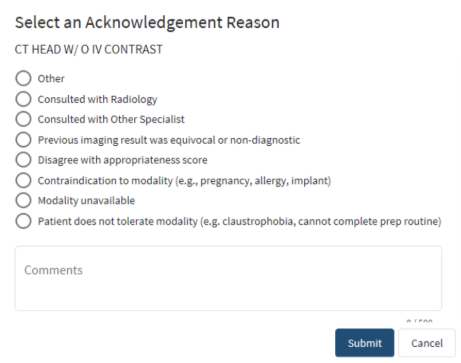
Multiple Orders
If multiple orders are placed, the Predicted Indications will launch into a tabbed view, with each order having their information on a separate tab. Clinicians will complete the order on the first tab by selecting one of the actions (Confirm, Replace or Cancel). They will then be automatically taken to the second tab to complete the workflow for that order. Once all tabs have been completed, the window will either automatically close (if all orders were Confirmed) or a summary page will display to Accept and complete the workflow.
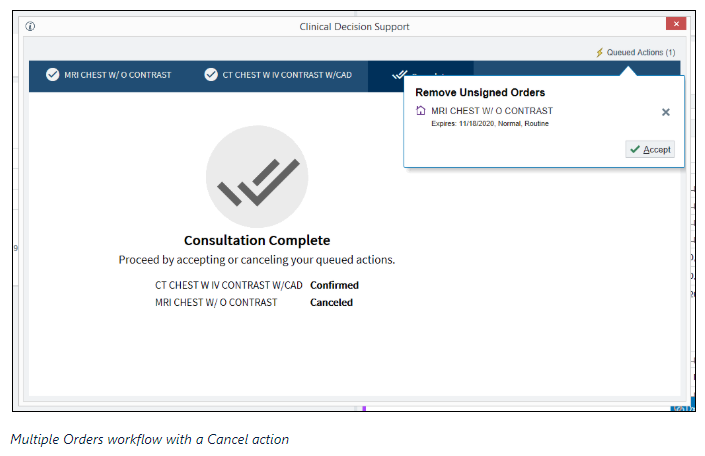
Please sign up for the PAMA training in HealthStream.
If you have questions or need additional information, contact the Help Desk at 601.984.1145 or via the Self Service icon on your desktop.