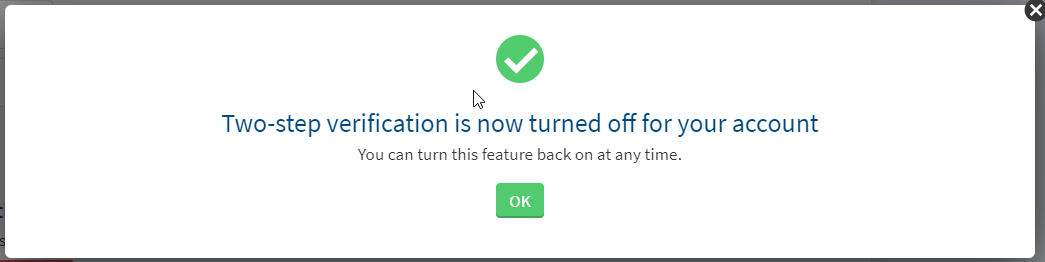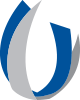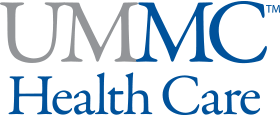Tip Sheets
MyChart: Two-Step Verification
MyChart users access their secure health information by using a personal username and password. Users are prompted to create a unique username and password when they activate their MyChart account and can modify both from within the application. Users can add additional security by enabling two-step verification. This feature requires users to enter a code that is sent to them by either email or text to log into MyChart.
Enable Two-Step Verification
When users first activate their MyChart account, they are prompted to enable Two-Step Verification by verifying their email and mobile phone number. During this process, users have the option to turn off two-step verification. If users wish to change their two-step verification status, they can do so within the application.
- Sign into to your MyChart account.
- Verify your contact information by:
- Click Menu in the upper left corner
- Select Personal Information.
- Verify your Contact Information, especially your mobile number and email. If any changes need to be made, click Edit.
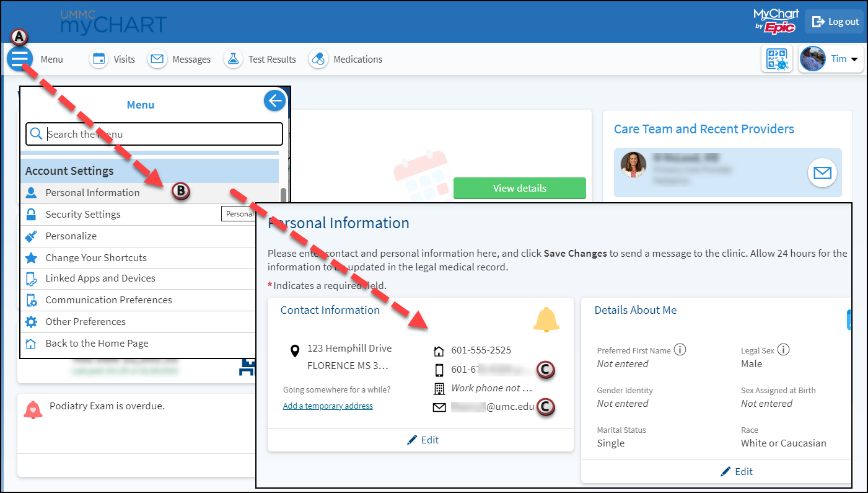
- To enable Two-Step Verification:
- Click Menu.
- Click Security Settings.
- Click Turn on two-step verification.
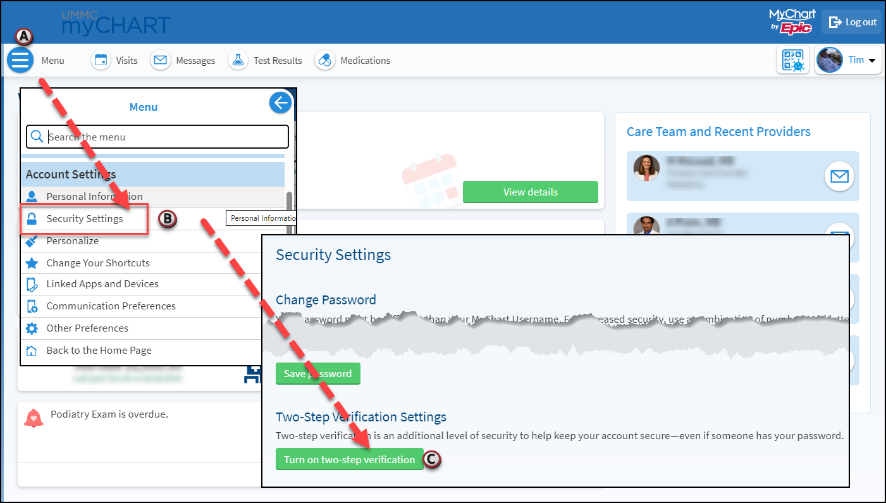
- You will be prompted to enter your password and click Continue.
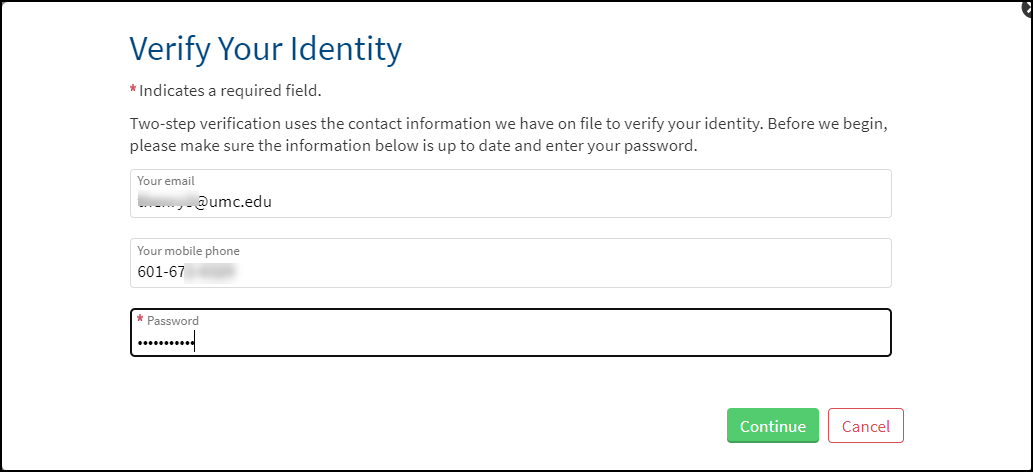
- Select how you would like to receive the two-step verification code, either email or text.
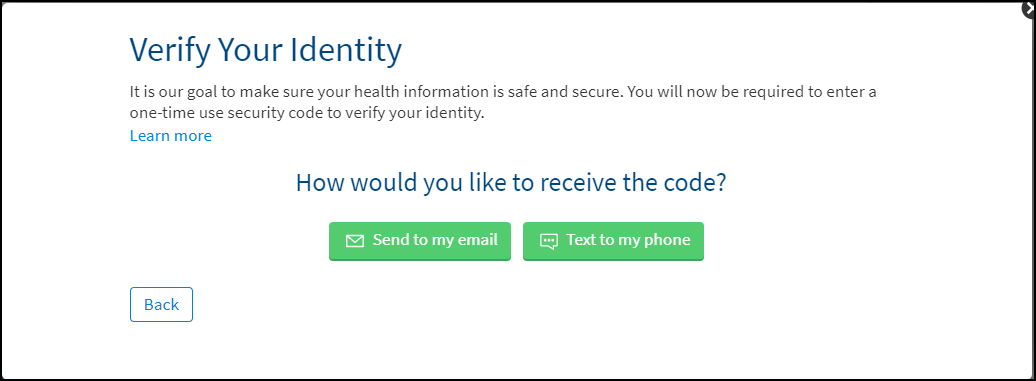
- On the Verify Your Identity page, enter the code received via your verification method and click Verify.
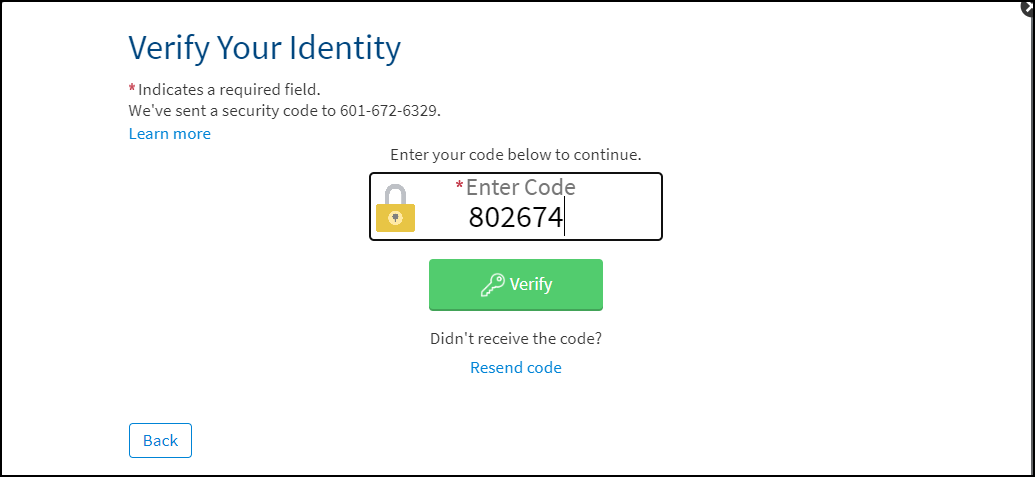
- You should get a box that confirms that Two-step verification is now turned on for your account.
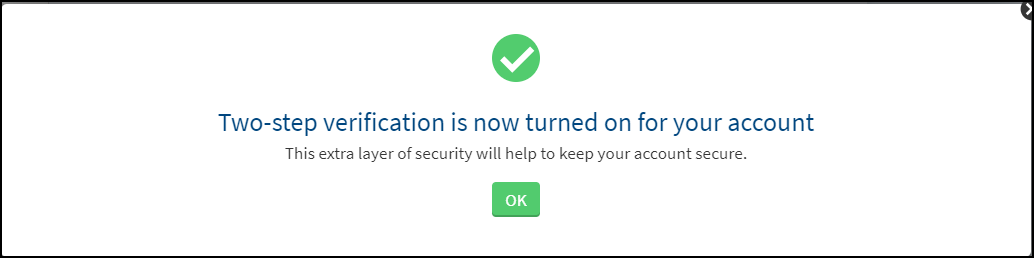
Disable Two-Step Verification
If users wish, they can disable Two-Step Verification for their MyChart account. By doing this, they would only need to enter their unique username and password for access.
- From the Security Settings section (Menu > Security Settings), click the button “Turn off two-step verification”.
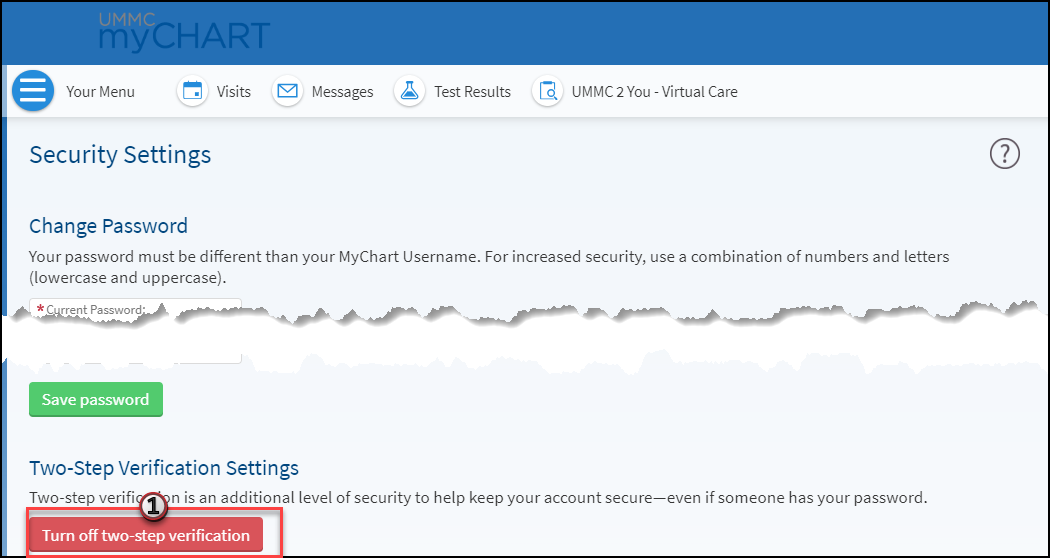
- Enter your password and click Continue.
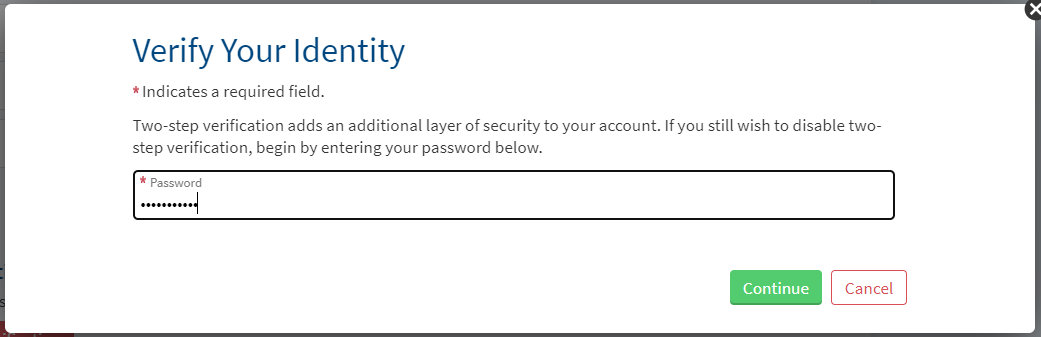
- Select how you would like to receive the two-step verification code, either email or text.
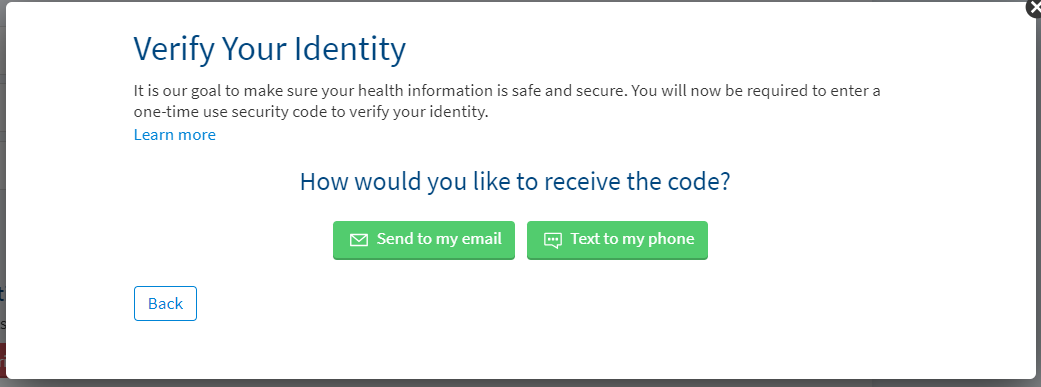
- On the Verify Your Identity page, enter the code received via your verification method and click Verify.
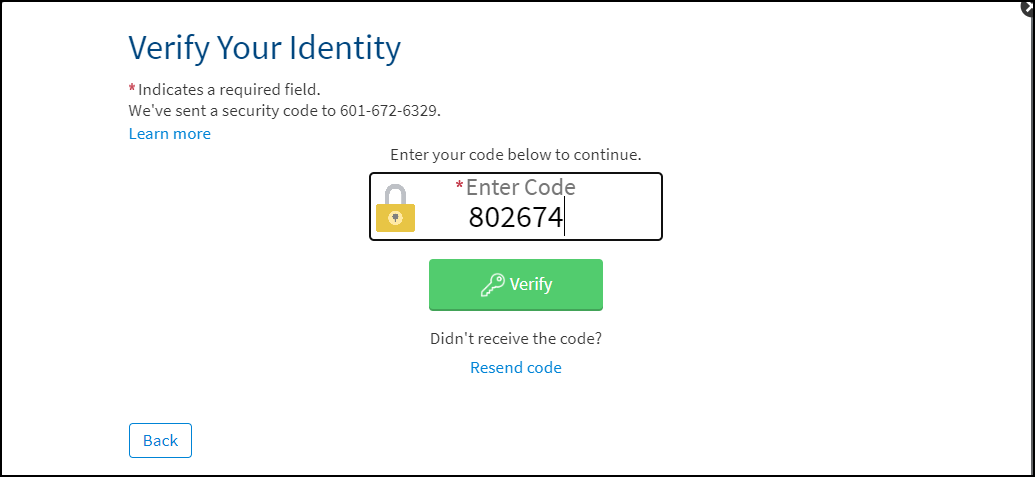
- You should get a box that confirms that Two-step verification is now turned off for your account.