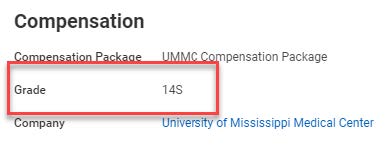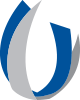- Human Resources
- Careers
- Job Aids
Job Aids
- Department of Human Resources Home
- Careers
- Life at UMMC
- Information and Resources
- Human Resources Teams
- Contact Human Resources
Workday: Manage Your Career
Contents
(Select a topic to jump to a section.)
Update Career InformationApply for a Job
View Job Applications
View Required Certifications
View Current Pay Grade
Update Career Information
Prior to searching for a job, access your profile to update career information. This section can be viewed in the corresponding video at location 2:23.
- From the Cloud Icon, select View Profile.
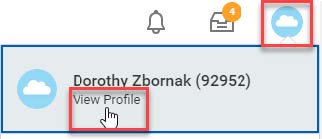
- From the Career tab, you can update your job history, education or upload certifications.
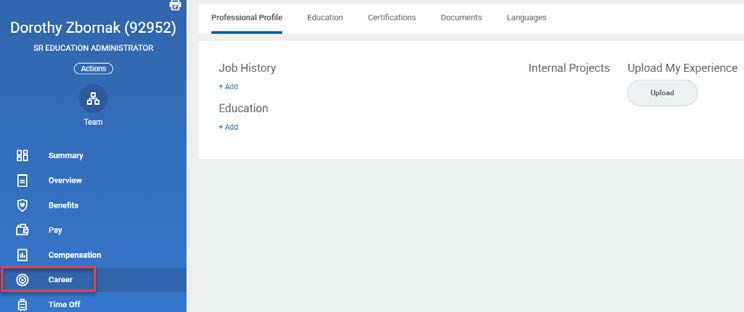
Professional Profile
Update your Professional Profile by adding job history and education. You may upload your resume or copy and paste data from your resume into the job history and education fields.
Please ensure all work experience and education is entered, including your current position at UMMC.
To upload your resume, click Upload.
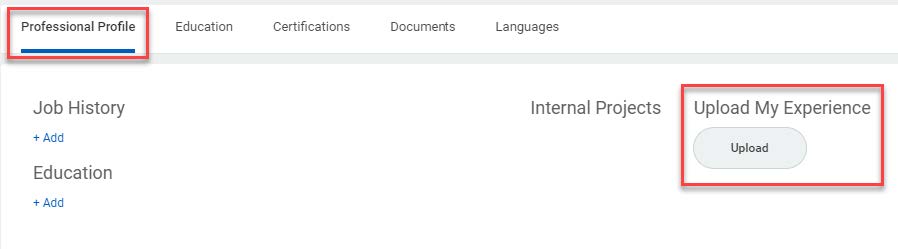
You may drag and drop files into the gray box or upload a document from your computer. To upload, click Select files.
Review all information for accuracy before submitting your application.
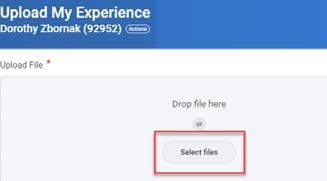
To copy and paste information from your resume, click Add.
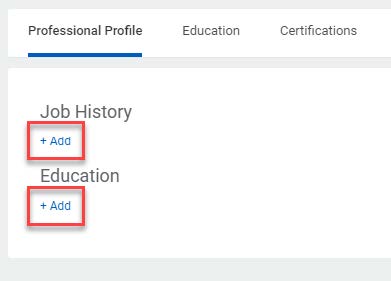
Enter information about your job history or education.
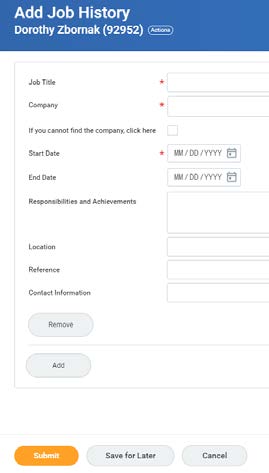
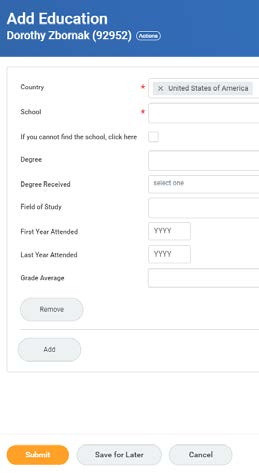
Education
The information on the Education tab will populate from the professional profile tab. However, you may click Add to enter additional information or Upload My Experience to upload your resume.
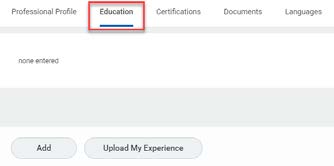
Certifications
Certifications should only be added if they are listed as a requirement on your job profile, which can be viewed from the My Job Profile application on your home page (click here for instructions).
To enter a Certification, click Add.
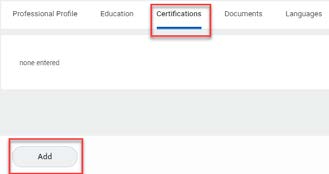
Enter certification information and upload a copy of the document by clicking Select files.
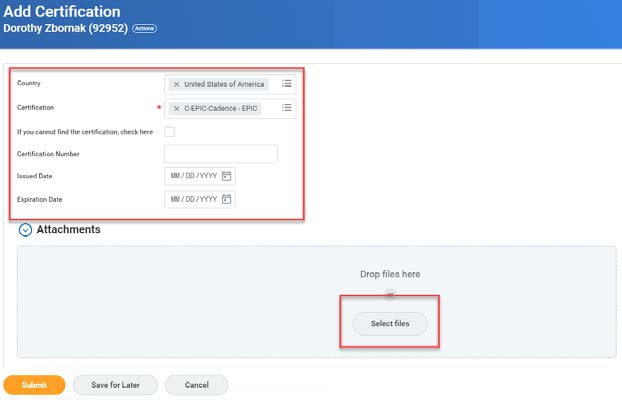
Documents
If you wish to upload a certification that is not required in your job profile, please upload it in the Documents tab.
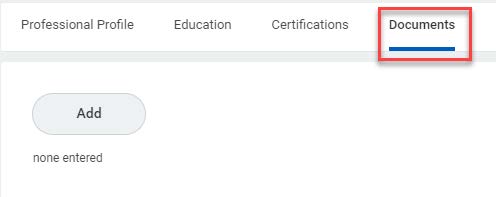
Apply for a Job
This section can be viewed in the corresponding video at location 5:21.
From the Find Jobs application on the home page, select Find Jobs.
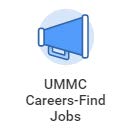 →
→ 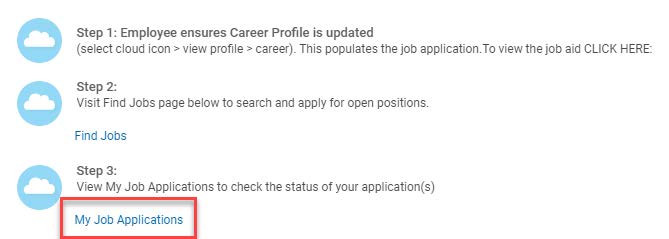
On the Find Jobs page, you may:
Enter the Requisition number or job title in the search bar.
Set filters with the option on the left of the screen.
Scroll through the results listed.
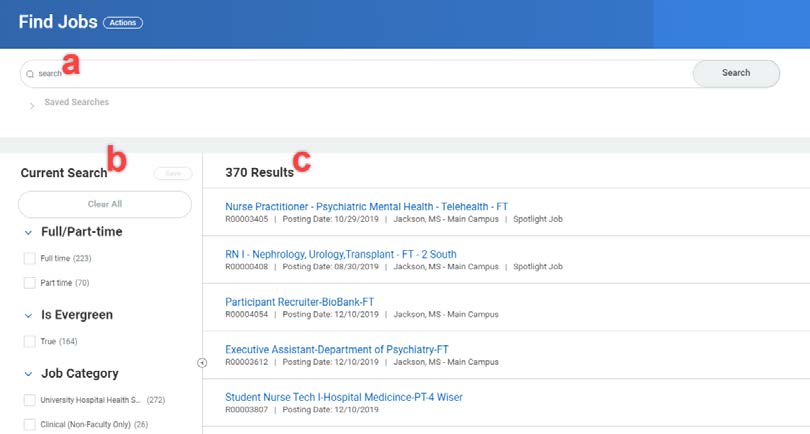
After you have found the position for which you would like to apply, you may review the Job Description details such as the Job Summary, Responsibilities and Compensation Grade. For instructions to view your current pay grade, click here.
To apply for a position, click Apply.
Any information entered in the Professional Profile, Education and Certifications tab will populate.
You may also make necessary changes to your career profile before proceeding. Click
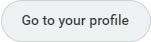 to make any edits.
to make any edits.
You may still upload your resume, cover letter or certifications by dragging the documents into the gray box in the middle of the screen or uploading a file from your computer.
To upload your documents, click Select files.
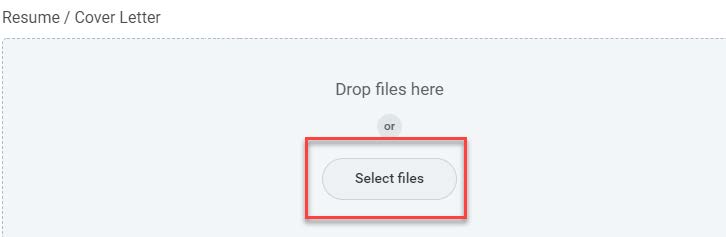
Complete the job application questions in the Internal Candidate Job Application Questions section and certify that you agree to the statements in the Acknowledgement, Consent and Release section.
View Job Applications
This section can be viewed in the corresponding video at location 6:17.
To view your job applications after you have applied, click the UMMC Careers - Find Jobs application on your home page, then select My Job Applications.
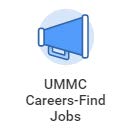 →
→ 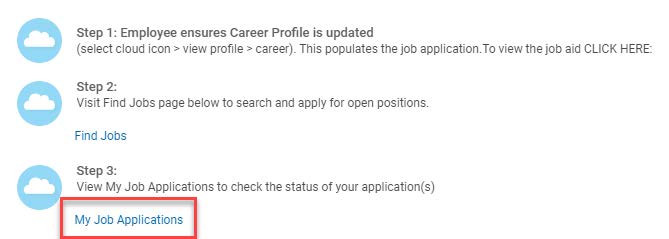
Click OK.
You can view previous job applications here.
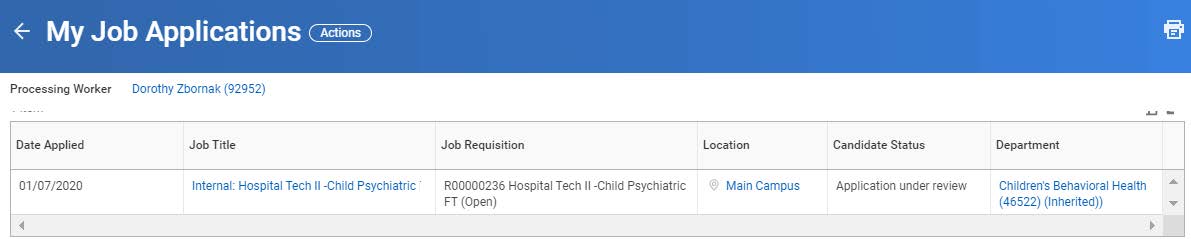
View Required Certifications
Select the My Job Profile application on the home page.
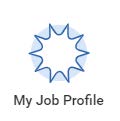
Any required certifications, licenses or registrations will display in the Job Description column.
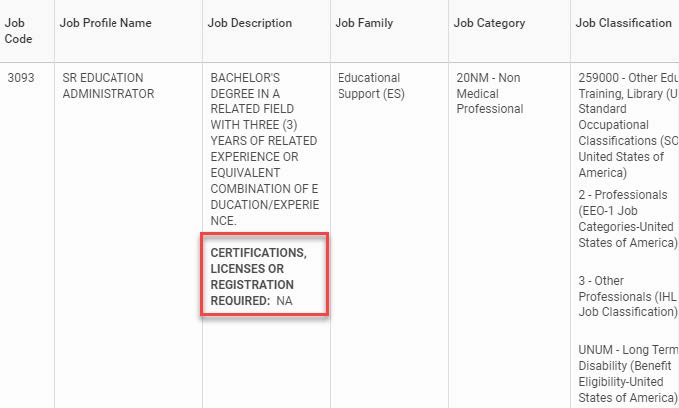
View Current Pay Grade
From the Cloud Icon, select View Profile. Then select Compensation.
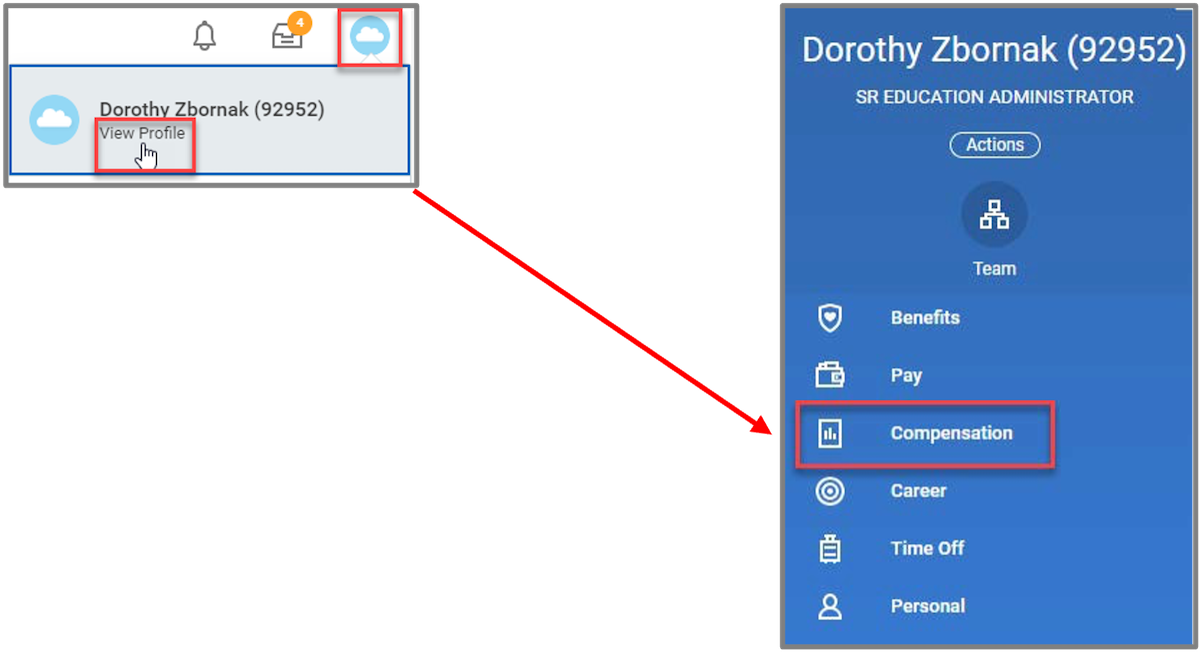
Your current grade is listed under Compensation.