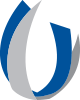- Human Resources
- Careers
- Job Aids
Job Aids
- Department of Human Resources Home
- Careers
- Life at UMMC
- Information and Resources
- Human Resources Teams
- Contact Human Resources
Student/Contingent Workers: Search and Apply for Jobs
Internal Application Process
Log in to the internal Workday portal.
Click the UMMC Careers – Find Jobs application on the Workday homepage.
Click Find Jobs – Students and Contingent Workers.
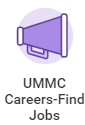 →
→ 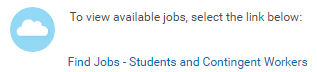
Open positions will display.
You may use filters on the left to narrow your search.
You may also enter keywords in the search field to find positions.
Clear All clears any filters you have applied.
Click an open position to view the job description and apply.
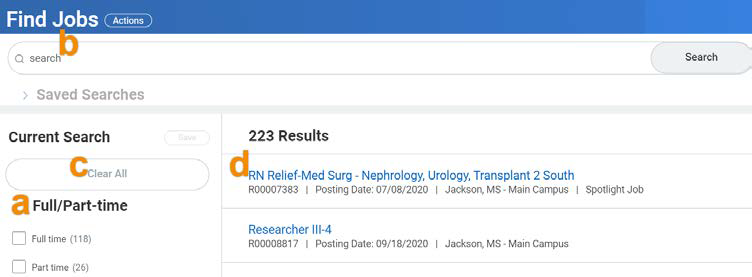
Apply for Job
Once you have selected your position, reviewed the job description and have decided to submit your application, click
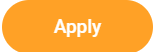 .
.Quick Apply is the first screen of the application. You may upload your Resume/CV to automatically parse your information into the application. Should you choose to use this optional feature, please be sure to review the information to ensure it was parsed out correctly. Click
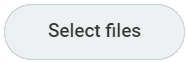 to upload or drag and drop files in the designated area to attach them to your application. Click
to upload or drag and drop files in the designated area to attach them to your application. Click 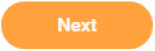 in the bottom left corner to continue.
in the bottom left corner to continue.Note: Only one file can be attached at this step. Additional documents such as references and a cover letter can be uploaded later in the application process.
On the My Experience screen, enter ALL work experience, education, skills, and/or languages. Upload all supporting documents (i.e. resume/CV, cover letter, references, etc.) under the Resume/CV section on this screen. Click
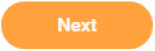 to continue.
to continue.On the next two screens (Application Questions 1 of 2 and Application Questions 2 of 2) complete all fields. Click
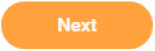 to continue.
to continue.You have the option to provide Voluntary Disclosures information as well as authorization for background check upon employment offer. You must read and consent to the terms and conditions by checking the box at the bottom of the page in order to continue.

You have the option to provide Voluntary Self-Identification of Disability information. You can read and check one of the boxes below, or you can click next to continue.
The Review screen is the final step. Review all information for accuracy. Click the back button if you need to make changes. Click
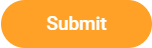 when you are satisfied with your application.
when you are satisfied with your application.A Confirmation of Application will appear on the screen.
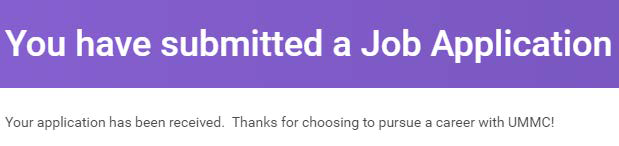
If you would like to check the status of your application, click the UMMC – Careers-Find Jobs application on the Workday homepage.
Select My Job Applications. You will be able to view applications you have submitted and their status.
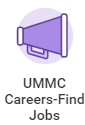 →
→ 
Version 33 (Revised 1/2021) *Subject to Change depending on UMMC modified Business Processes