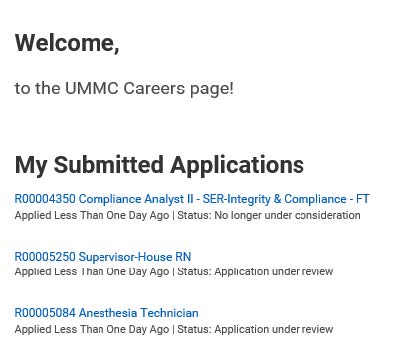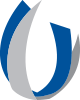- Human Resources
- Careers
- Job Aids
Job Aids
- Department of Human Resources Home
- Careers
- Life at UMMC
- Information and Resources
- Human Resources Teams
- Contact Human Resources
Recruiting: Search and Apply for Jobs
APPLICANT
External Application Process
Go to the UMMC Careers website" https://careers.umc.edu.
Under View Jobs – select External Applicants.
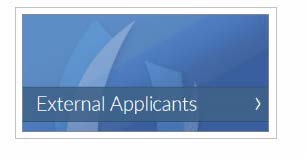
In the top right-hand corner, click Sign In.
If you have previously created an account, sign in. If you have not previously created an account, click Create Account below the sign in button.
Enter your Email address, Password, & Verify New Password. Click Create Account.
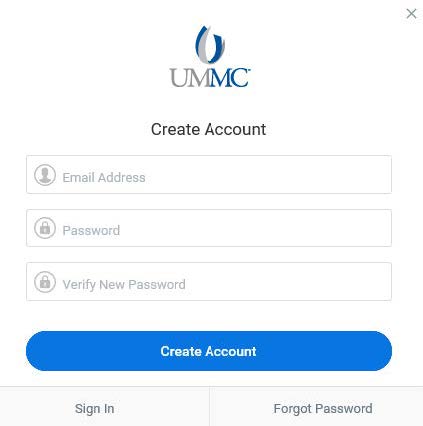
After your account has been created, you will receive an email to the email address that was entered to Verify your candidate account.
Once received, open the email and click the link to confirm your email address and complete setup for your candidate account. If you are unable to click the link, copy and paste the link into your web browser.
You will then be routed back to the Sign In page on the UMMC careers website (https://careers.umc.edu). Enter your email address and password and click Sign in.
Click the Search for Jobs button on the left-hand column.
Use the search box to search for positions or use the filter options on the left.
Click on the job title you are interested in applying for to view the complete job posting.
In the upper left-hand corner, you have the option to apply for the job, by clicking APPLY.
Quick Apply is the first screen of the application and where you can upload your resumé/CV to automatically parse out your information into the application. Should you choose to use this optional feature, please be sure to review the information to ensure it was parsed out correctly.
Note: Only one file can be attached at this step. Additional documents such as references and a cover letter can be uploaded later in the application process.
Complete all fields on the My Information screen. Click Next to continue.
On the My Experience screen, enter ALL work experience, education, skills, and/or website. Upload all supporting documents (i.e. resume/CV, cover letter, references, etc.) under the Resume/CV section on this screen. Click Next to continue.
On the Application Questions and, if applicable, Additional Application Questions, complete all fields. Click Next to continue.
You have the option to provide voluntary disclosures information as well as authorization for a background check upon employment offer. You must read and consent to the terms and conditions by checking the box at the bottom of the page in order to continue. Click Next to continue.

The Review screen is the final step. Review all information for accuracy and click the Back button if you need to make changes. When you are satisfied with your application click Submit.
A Confirmation of Application will appear on the screen.
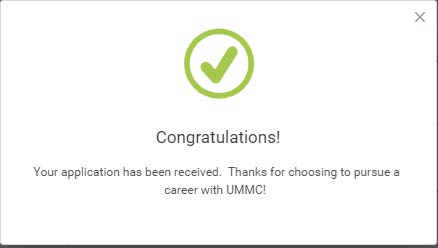
- If you would like to check the status of your application, please log in to our site and select the cloud icon. Then review the requisitions and status under My Applications.