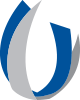- Division of Information Systems
Division of Information Systems
Workday

Looking for the link to access Workday? Go here or go to the UMMC Intranet Homepage and click on the link under the Administration section.
Workday Login
Looking for a learning resource? Go to the UMMC Intranet under Administration > DIS and look for Workday Learning Resources in the left navigation bar. Alternatively, go to the A-Z index on the Administration page under Division of Information Systems> Workday Learning Resources.
Check your email for our monthly Workday Newsletter for any new information on Workday.
|
Workday GlossaryWorkday uses some different terminology from what our current systems use to describe certain actions and roles. The Workday Glossary provides definitions to these terms. Check out the glossary on the UMMC Intranet. |