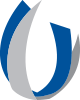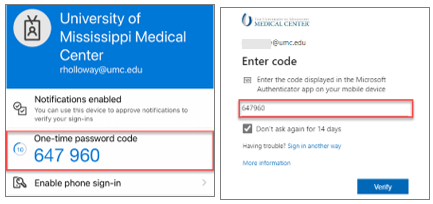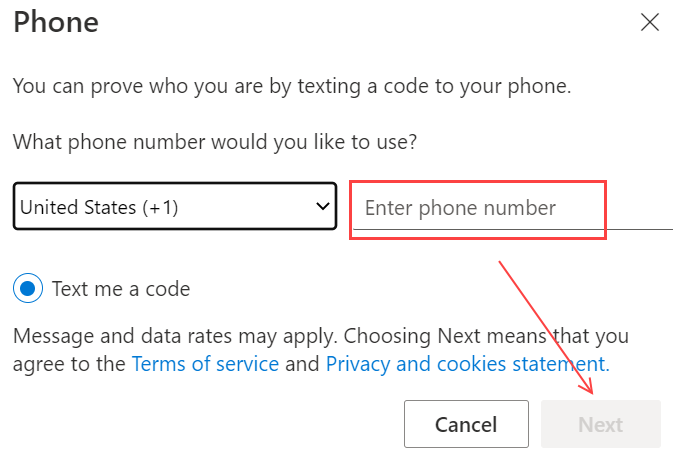- Division of Information Systems
Division of Information Systems
Password Hub Quick References
Initial (One-Time) Enrollment | ||
What are the steps for the Initial set up?Keep in Mind
Security Question 1. Click Add sign-in method, select Security Questions and then Add.2. Use the drop-down box to select a question and give an answer. Repeat this process two more times. 3. When all three security questions have been answered, select Done.  4. Your security questions have successfully been added.
Authenticator App 3. 4. 5. 6. 7. 8. | ||
If I received notification of a "locked" account, how do I unlock?1. Select Unlock Account.
2. Type your UMMC username. 3. Select Continue.
4. Type your UMMC username, date of birth, and employee number (or last four of digits of your Social).
5. Select Continue 6. You have successfully unlocked your account. Close and exit the browser.
| ||
How do I reset my password?Keep in Mind:Password Criteria - Minimum of 15 characters and must contain at least one non-alphabetic character On Reset Site 1. Go to https://passwordhub.umc.edu/ and enter your UMMC email.2. Type the characters in the picture and select next.  3. At this point, Password Hub will request you provide two contact methods to continue.  Choose a New Password 1. Type a new password, confirm the password, and select finish.
2. You will see the following notification that your password has been reset. You will also receive a confirmation to your UMMC Email. | ||
I'm still having issues with my password.Contact the Helpdesk at ext. 4-1145, toll free at 1(877)347-5041, or email helpdesk@umc.edu. If you are not a UMMC employee, please contact your assigned support team member. |